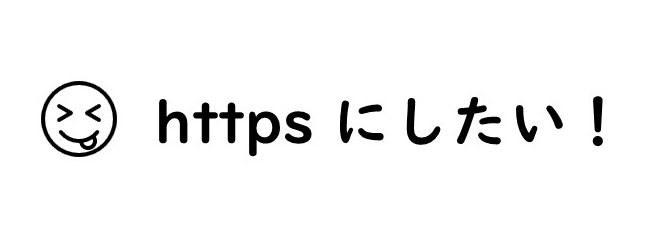A) ダッシュボードの「外観」→「カスタマイズ」→「追加 CSS」を選択し、追加 CSS のボックスに以下のコードをコピペしてください。 body{ color:#383838; } ※ 追加 CSS ボックスの出し方は、この記事を参照してください。 簡単に解説すると「color:」というのは文字の色を変える命令を意味します。 #383838 というのは文字の色ですね。 上の例文では 黒 の文字色を入れていますが、他の色を指定することも可能です。 色を指定するコードを参照できるサイトとしては、 ・Color-Sample.com があります。
Continue Reading”引用”をもっとオシャレに変更するには?(WordPress の場合)
A) カスタマイズの「追加 CSS」から変更するのが簡単です。 ① まず、引用のデザインにつかう CSS コードを公開しているサイトにて、自分のお気に入りデザインを探しましょう。 *引用デザインの CSS コードを公開しているサイトの例 ・サルワカ ・やっとこブログ ② WordPress のダッシュボードから、「外観」→「カスタマイズ」→「追加 CSS」の順番で選択 ↓ ③ 追加 CSS のボックスに、採用したいデザインの CSS コードをコピペする。 ④ すでに投稿されている記事のなかに引用ブロックがあるなら、実際に変更されていることを確認する。 デザインが気に入らなければ、ボックス内のコードを消せば変更は元に戻る。 好みのデザインが決まるまで、色々と試してください。 ⑤ 「投稿」を選択して終了。
Continue Readingお名前.com でサブドメインを取得するには?
A) お名前.com サーバーの「コントロールパネル」→「独自ドメイン設定」で設定できます。詳しい方法は、以下の手順をご確認ください。 お名前.com では、無制限にサブドメインを登録することができます。追加料金はかかりませんし、簡単に登録できますので、うまく活用してください。 サブドメイン の設定方法 ① サブドメインを登録するために、ともかくお名前.com の「サーバー コントロールパネル」を表示しましょう。具体的な手順は以下の画像をご確認ください。 ↓次に「レンタルサーバー管理」をクリックしてください ↓さらに「レンタルサーバー」をクリック ↓やっとコントロールパネルへのログイン画面が出現 ② コントロールパネルの「独自ドメイン設定」をクリックし、その後に表示される画面で「サブドメインの追加」を選ぶとサブドメインが登録できます。 ↓表示された画面で「サブドメインの追加」 以上でサブドメインの追加は終わりです。お疲れさまでした (*´ω`*) 追加したドメインについては、「SSL 設定による https 化」「ads.txt アップロード」もお忘れなく!
Continue ReadingWordPress ブログに AdSense 広告を設置する簡単な方法を教えて!
A) Advanced Ads というプラグインを使うと簡単です。 WordPress ではプラグインを導入することで、様々な機能を簡単に利用することができます。AdSense 広告もプラグインで簡単に設置することができますよ。 ただし、広告設置のプラグインにもたくさん種類があり、使い勝手も様々です。今回はその中でもおススメの Advanced Ads というプラグインの使い方についてご紹介します。 ・Advanced Ads による広告設置の方法 ① ダッシュボードのプラグインの項目を開き、キーワードで 「adsense」を検索すると Advanced Ads が上位に表示されるはずです。 余談ですが、上の写真にある AdSense Plugin WP QUADS は設定方法がわかりにくく、あまりお勧めできません。WP QUADS の設定画面はこんな感じ↓ …まあ、それはともかく、話を Advanced Ads に戻しましょう ② プラグイン検索画面で Advanced Ads を選択し、「インストール」→「有効化」を実行してください。そうすると以下のような画面が表示されるようになります。そこで AdSense Options を実行してください。…
Continue Reading自分のブログを https に設定したい!どうすればいいの?(お名前.com サーバーの場合)
A) お名前.com サーバーの「コントロールパネル」→「SSL 設定」で設定できます。詳しい方法は、以下の手順をご確認ください。 お名前.com には、https 設定のための 無料サービス と 有料サービス が存在します(下の写真をご確認ください)。今回は、前者の「無料で https を設定する方法」について解説します。 https の設定方法 ① まずは、自分のサイトが https 設定になっているか確認しましょう。ブログのアドレスを「https:」からはじめて、直接入力してください。そのとき、写真のような警告が出てしまったら https 設定ができていないサイトであると判断できます。 ② https 設定を有効にするために、ともかくお名前.com の「サーバー コントロールパネル」を表示しましょう。具体的な手順は以下の画像をご確認ください。 ↓次に「レンタルサーバー管理」をクリックしてください ↓さらに「レンタルサーバー」をクリック ↓やっとコントロールパネルへのログイン画面が出現 ③ コントロールパネルの「SSL設定」をクリックし、その後に表示される指示通りに進めていくと https が設定できます。 ④ 最後に、きちんと https が設定できたか確認しましょう。手順の ① と同じように、ブログのアドレスを「https:」からはじめて、直接入力してください。 このように、警告が表示されず、セキュリティを示す表示がでてきたら https の設定は完了です。お疲れさまでした♪ ※ コントロールパネルで…
Continue Readingads.txt を「お名前.comサーバー」にアップロードしたい!どうすればいいの?
A) お名前.com のサイトにいき、「レンタルサーバー」→「コントロールパネル」→「サーバー情報」→「アップロード」で設定できます。詳しくは、以下の手順を参考にしてください。 ads.txt アップロードの手順 ① Google AdSense を利用されているかたで、ads.txt が設定されていないブログには下の写真のように警告が表示されます。突然の警告、びっくりしますよね(;・∀・) ② 設定するには、まずは ads.txt ファイルを取得 する必要があります。ご自身の Google AdSense アカウントにログインして、「サイト」→「ダウンロード」の手順でファイルを取得してください。 ③ ads.txt ファイルが取得出来たら、それをサーバーにアップロードする必要があります。ここでは「お名前.com」でサーバーを借りている人用に手順をご紹介します。他のサーバーサービスを利用している方は、別の解説サイトをご利用ください。 ④ まずは「Navi」にログインしてください。 ⑤ つぎに、「レンタルサーバー管理」に移動し、そこから借りているサーバーの一覧を表示したら、コントロールパネルにログインします。 ↓ ↓ ⑥ まずは「FTP・SSH アカウント」でご自身のアカウント名とパスワードを確認します(これはサーバーにログインするために必要なアカウントとパスです)。そのあと、「サーバー情報」をクリックし、さっきのアカウントとパスワードでログインします。 ⑦ ログインしたら、「ファイルマネージャー」クリック ⑧ ads.txt を設定したいドメインをダブルクリックして画面が切り替わったら「アップロード」を選択。最初にダウンロードした ads.txt ファイルを指定します。 ⑨ ファイル名のリストの中に「ads.txt」が表示されていたら成功です(・ω・)ノ ⑩ 念のために、正しく ads.txt…
Continue Reading